Facebook là một trong những mạng xã hội phổ biến nhất trên thế giới, cho phép người dùng kết nối và chia sẻ thông tin với bạn bè và gia đình. Tuy nhiên, có những lúc chúng ta cần tạm thời hoặc vĩnh viễn ngừng sử dụng tài khoản Facebook. Vậy làm sao để vô hiệu hóa tài khoản Facebook? Bài viết này củahttps://trongphumobile.com/ sẽ giúp bạn hiểu rõ hơn về khái niệm, cách thực hiện và những lưu ý khi vô hiệu hóa Facebook.
Những điều cần biết về vô hiệu hóa Facebook
Trước khi tìm hiểu cách vô hiệu hóa Facebook, chúng ta cần hiểu rõ khái niệm này là gì và tại sao lại cần vô hiệu hóa tài khoản Facebook.
Khái niệm vô hiệu hóa Facebook
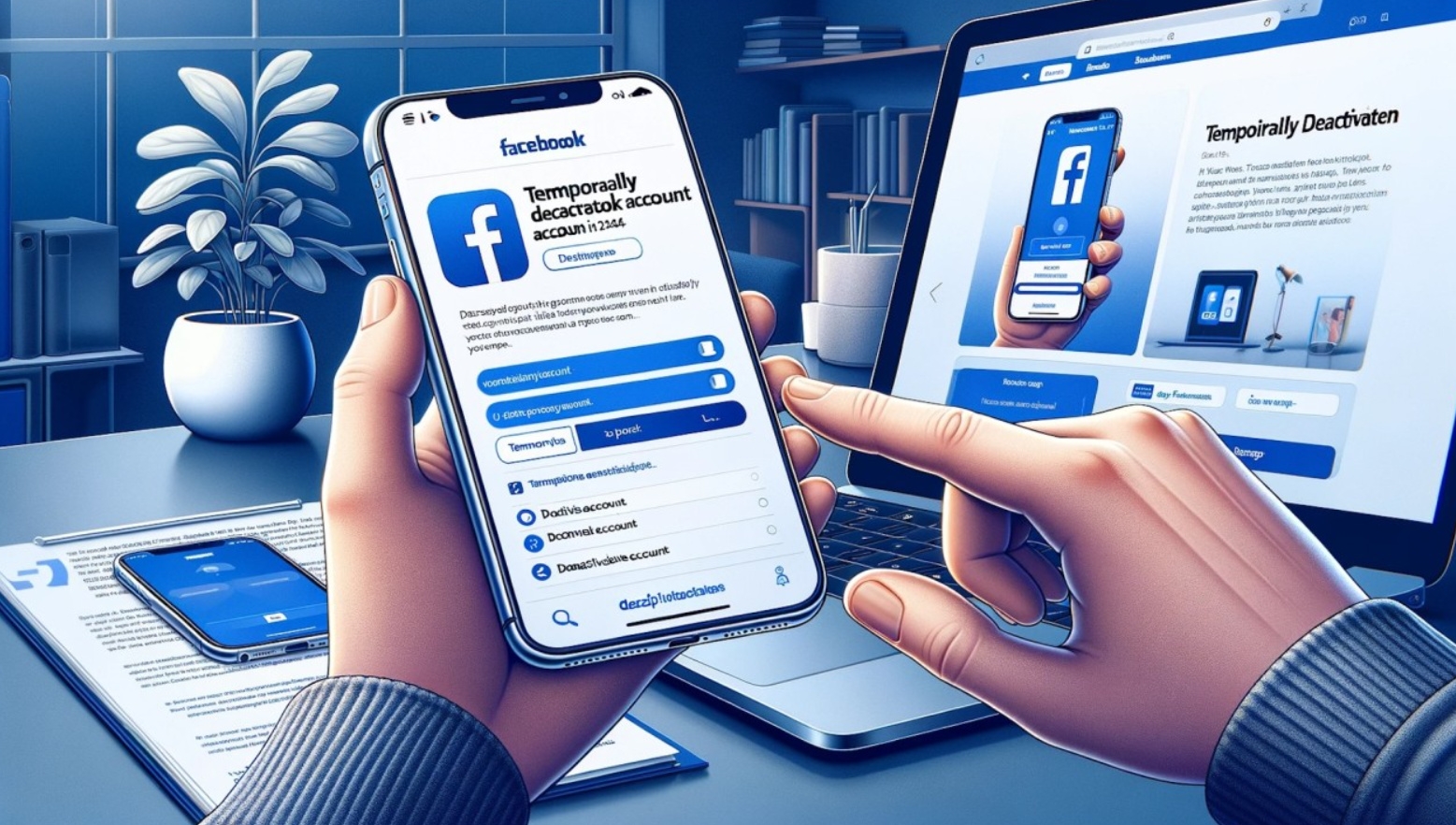
Vô hiệu hóa Facebook là việc ngừng hoạt động tài khoản Facebook tạm thời hoặc vĩnh viễn. Khi tài khoản được vô hiệu hóa, bạn sẽ không thể đăng nhập hoặc sử dụng bất kỳ tính năng nào trên Facebook cho đến khi khôi phục lại tài khoản.
Tại sao nên vô hiệu hóa tài khoản Facebook?
Có nhiều lý do khiến chúng ta cần vô hiệu hóa tài khoản Facebook, ví dụ như:
- Muốn tạm thời ngừng sử dụng Facebook để tập trung vào công việc hoặc cuộc sống riêng.
- Lo ngại về việc bị hack hoặc lộ thông tin cá nhân trên Facebook.
- Không muốn tiếp tục sử dụng Facebook vì lý do cá nhân hoặc chán với tác hại của mạng xã hội.
Hệ quả của việc vô hiệu hóa tài khoản Facebook
Việc vô hiệu hóa tài khoản Facebook có thể mang lại những hệ quả tích cực và tiêu cực đối với người dùng.
Hệ quả tích cực
- Giúp giảm thiểu áp lực và căng thẳng trong cuộc sống khi không còn phải theo dõi và cập nhật thông tin trên Facebook.
- Bảo vệ thông tin cá nhân và tránh bị lộ thông tin trên mạng xã hội.
- Giúp tập trung vào công việc hoặc cuộc sống riêng một cách hiệu quả hơn.
Hệ quả tiêu cực
- Mất kết nối với bạn bè và gia đình trên Facebook.
- Không thể sử dụng các tính năng của Facebook như đăng bài, nhắn tin hay tương tác với người khác.
- Không thể khôi phục lại tài khoản sau khi đã xóa vĩnh viễn.
Cách vô hiệu hóa Facebook tạm thời
Cách vô hiệu hóa Facebook tạm thời là lựa chọn phổ biến nhất khi muốn tạm thời ngừng sử dụng mạng xã hội này. Quá trình này sẽ giúp bạn tạm thời ẩn danh trên Facebook và không ai có thể tìm thấy hoặc liên hệ với bạn trên mạng xã hội.
Cách vô hiệu hóa Facebook trên điện thoại
Bước 1: Mở ứng dụng Facebook trên điện thoại và đăng nhập Facebook bằng tài khoản và mật khẩu cá nhân.
Bước 2: Nhấn vào biểu tượng ba dòng ngang ở góc phải màn hình và chọn biểu tượng răng cưa ở góc trên bên phải màn hình. Hoặc bạn cũng có thể kéo xuống dưới và chọn Cài đặt và quyền riêng tư > Thiết lập.
Bước 3: Chọn Thông tin cá nhân. Tại trang Trung tâm tài khoản, bạn bấm chọn Thông tin cá nhân.
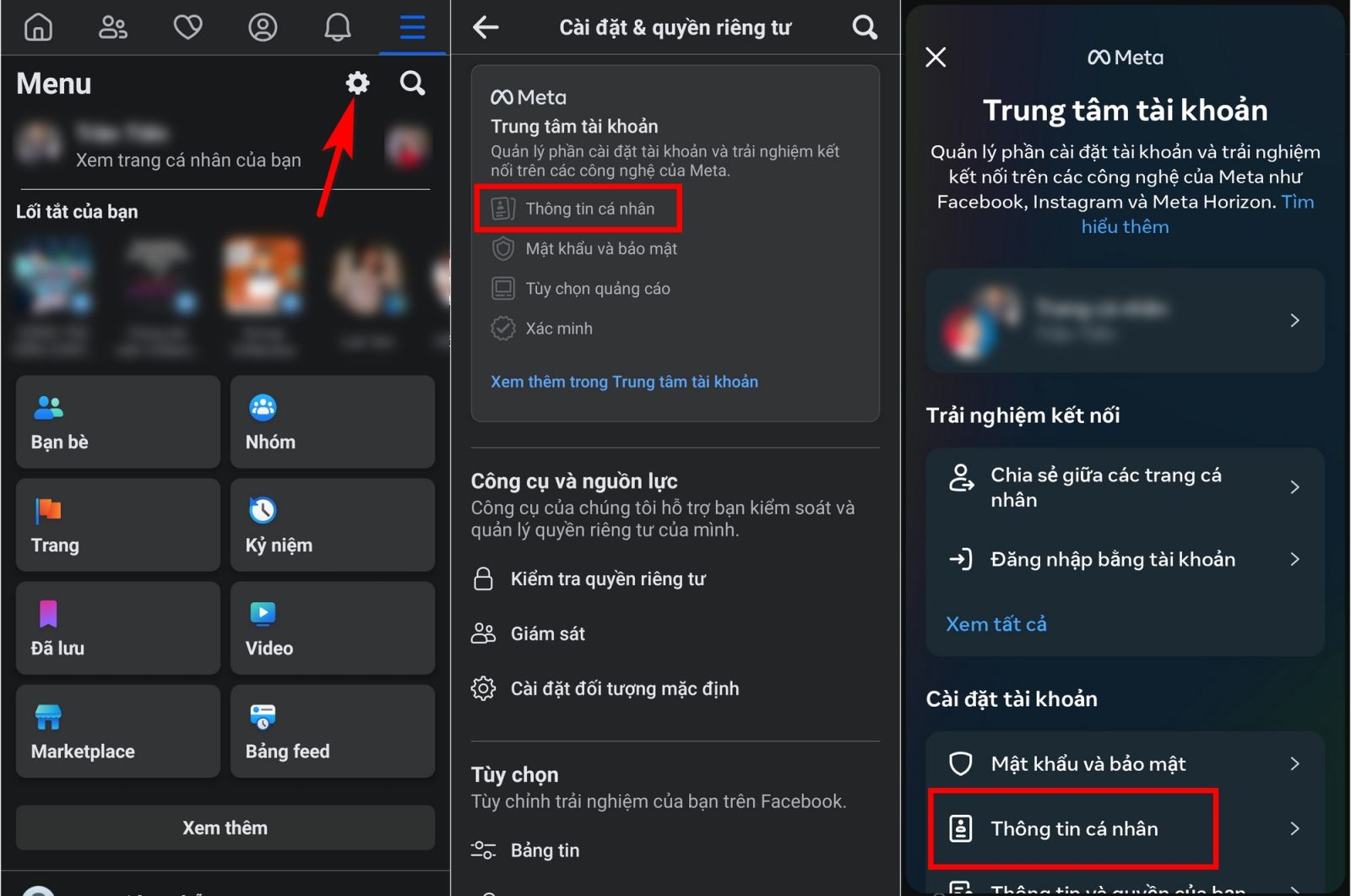
Bước 4: Chọn Quyền sở hữu và kiểm soát tài khoản > Vô hiệu hóa hoặc xóa.
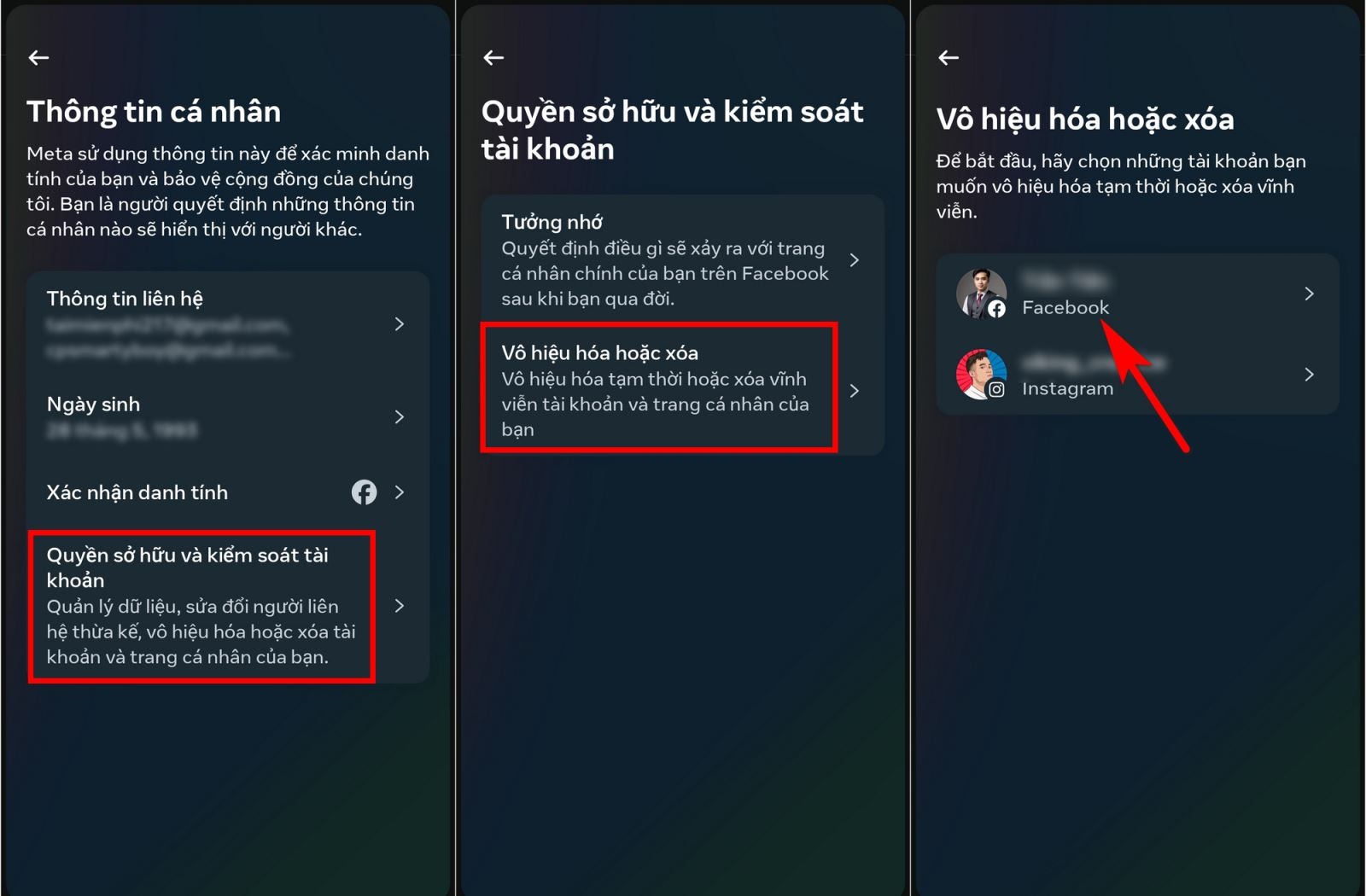
Bước 5: Chọn tài khoản muốn vô hiệu hóa tài khoản Facebook.
Bước 6: Bấm chọn Vô hiệu hóa tài khoản > Nhấn Tiếp tục. Bạn cần nhập mật khẩu tài khoản Facebook sau đó.
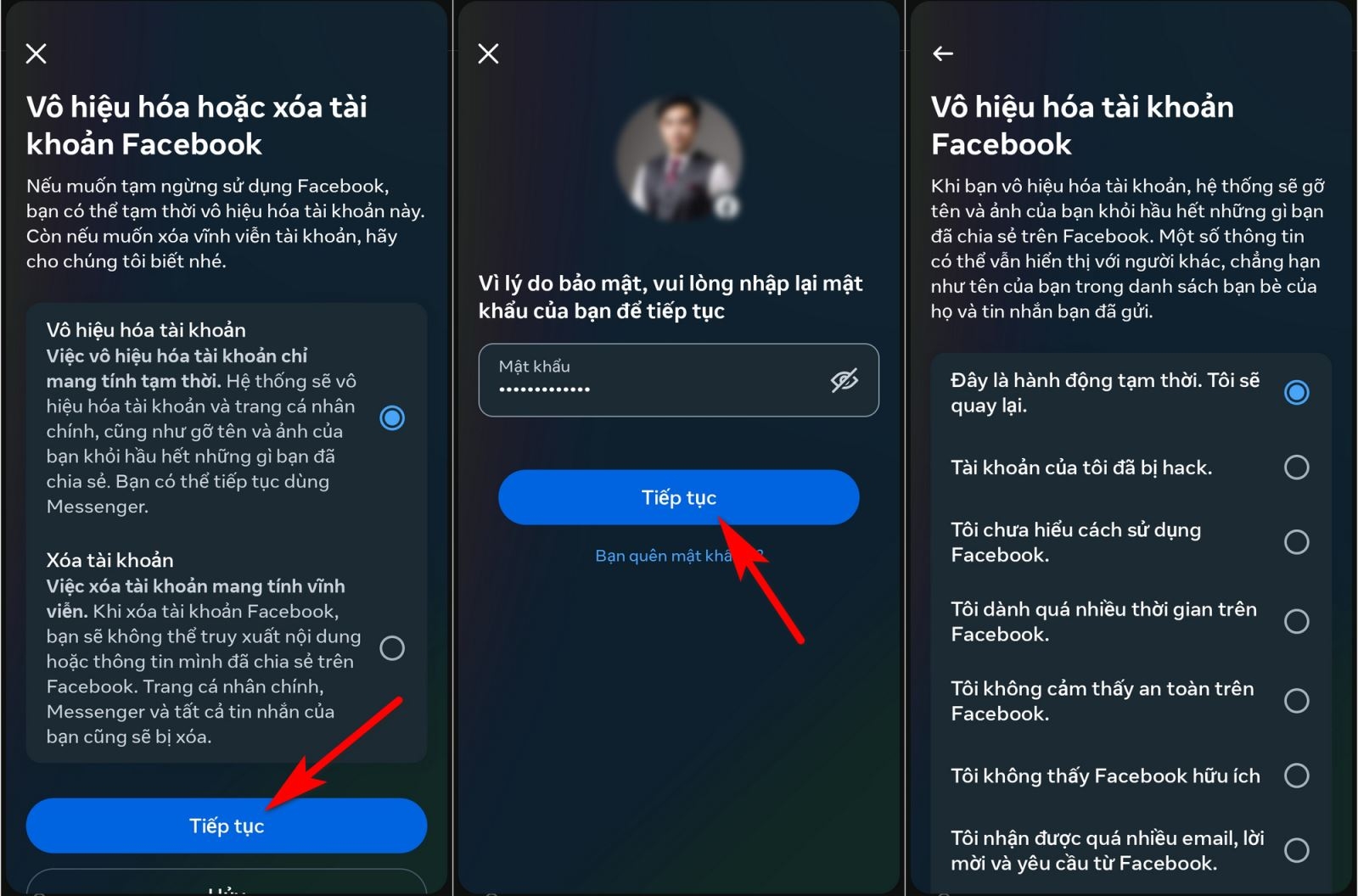
Bước 7: Chọn lý do bạn muốn vô hiệu hóa tài khoản > nhấn Tiếp tục.
Bước 8: Đọc kỹ các điều khoản và thông tin về việc vô hiệu hóa tài khoản Facebook. Tại đây bạn sẽ có một tùy chọn Kích hoạt lại tài khoản trong vòng tối đa 7 ngày trong trường hợp bạn đổi ý hoặc chỉ muốn vô hiệu hóa tạm thời. Nhấn Tiếp tục.
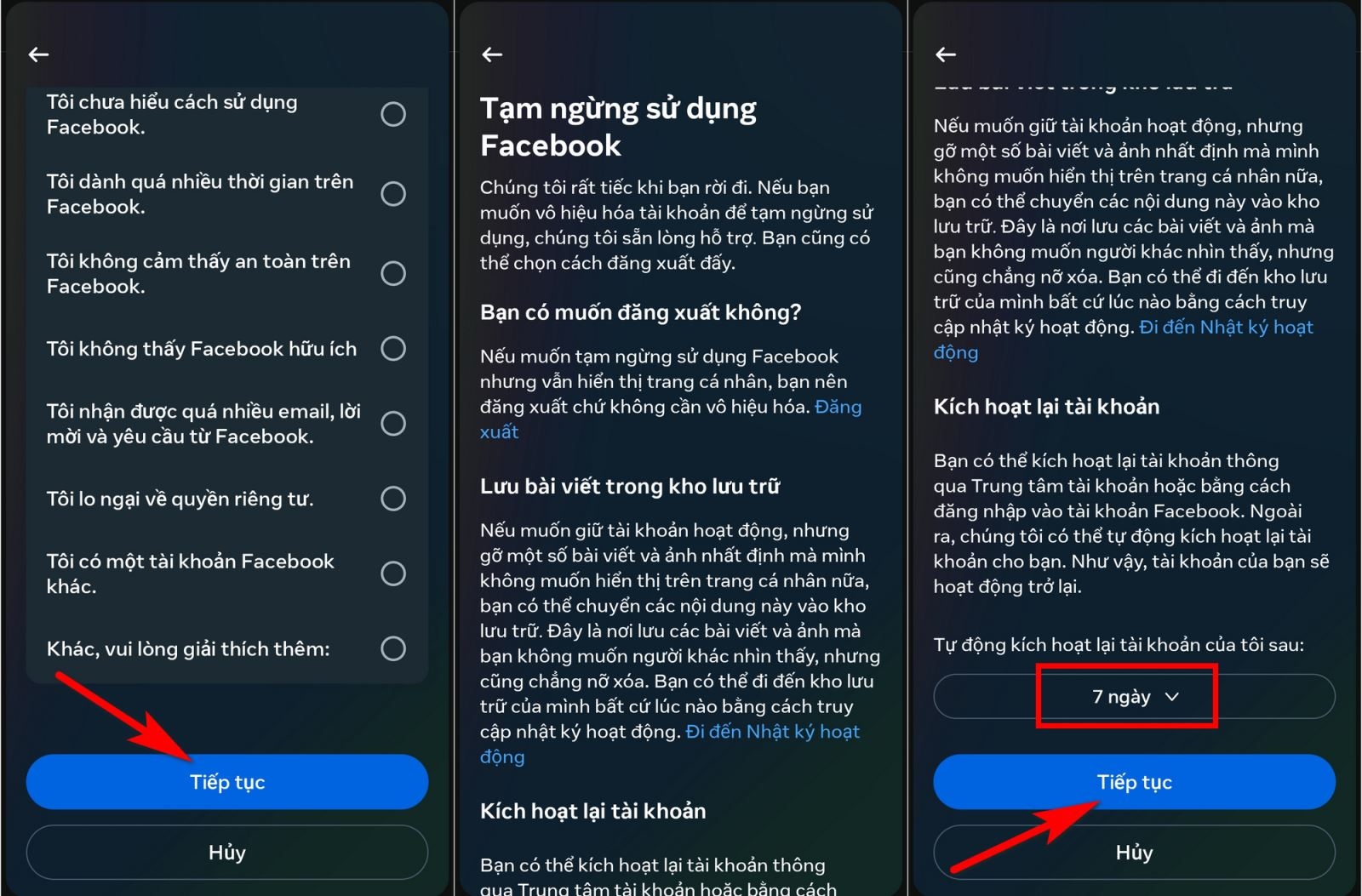
Bước 9: Xác nhận vô hiệu hóa tài khoản Facebook bằng cách nhấn vào tùy chọn Vô hiệu hóa tài khoản của tôi.
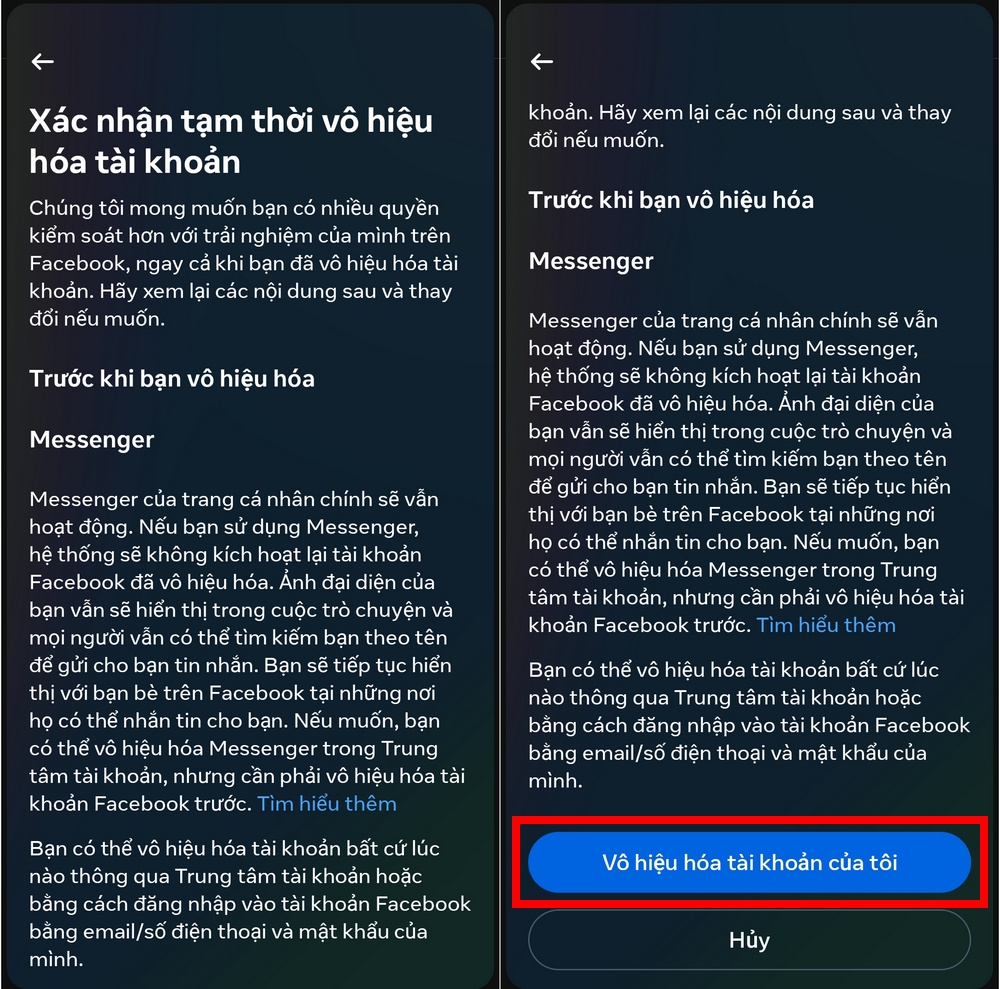
Cách vô hiệu hóa Facebook trên máy tính
Bước 1: Truy cập vào trang web Facebook và đăng nhập fb bằng tài khoản và mật khẩu.
Bước 2: Nhấn vào mũi tên xuống ở góc phải màn hình và chọn Cài đặt & Quyền riêng tư > Cài đặt.
.jpg)
.jpg)
Bước 3: Trong trang Cài đặt & Quyền riêng tư, bạn nhấn chọn Thông tin cá nhân.
.jpg)
Bước 4: Trong trang Trung tâm tài khoản, bạn chọn mục Thông tin cá nhân ở mục Cài đặt tài khoản > Quyền sở hữu và kiểm soát tài khoản.
.jpg)
Bước 5: Bấm chọn Vô hiệu hóa hoặc xóa.
.jpg)
Bước 6: Chọn tài khoản cần vô hiệu hóa.
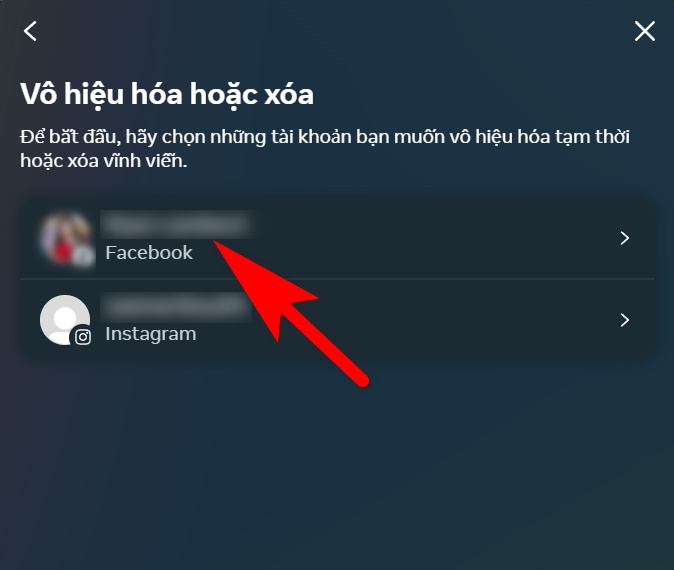
Bước 7: Bấm chọn Vô hiệu hóa tài khoản.
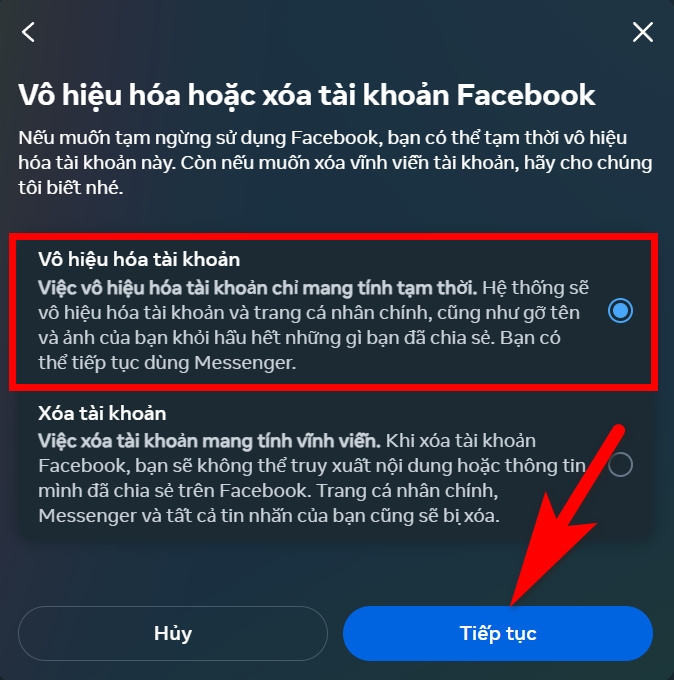
Bước 8: Nhật mật khẩu tài khoản Facebook để xác nhận.
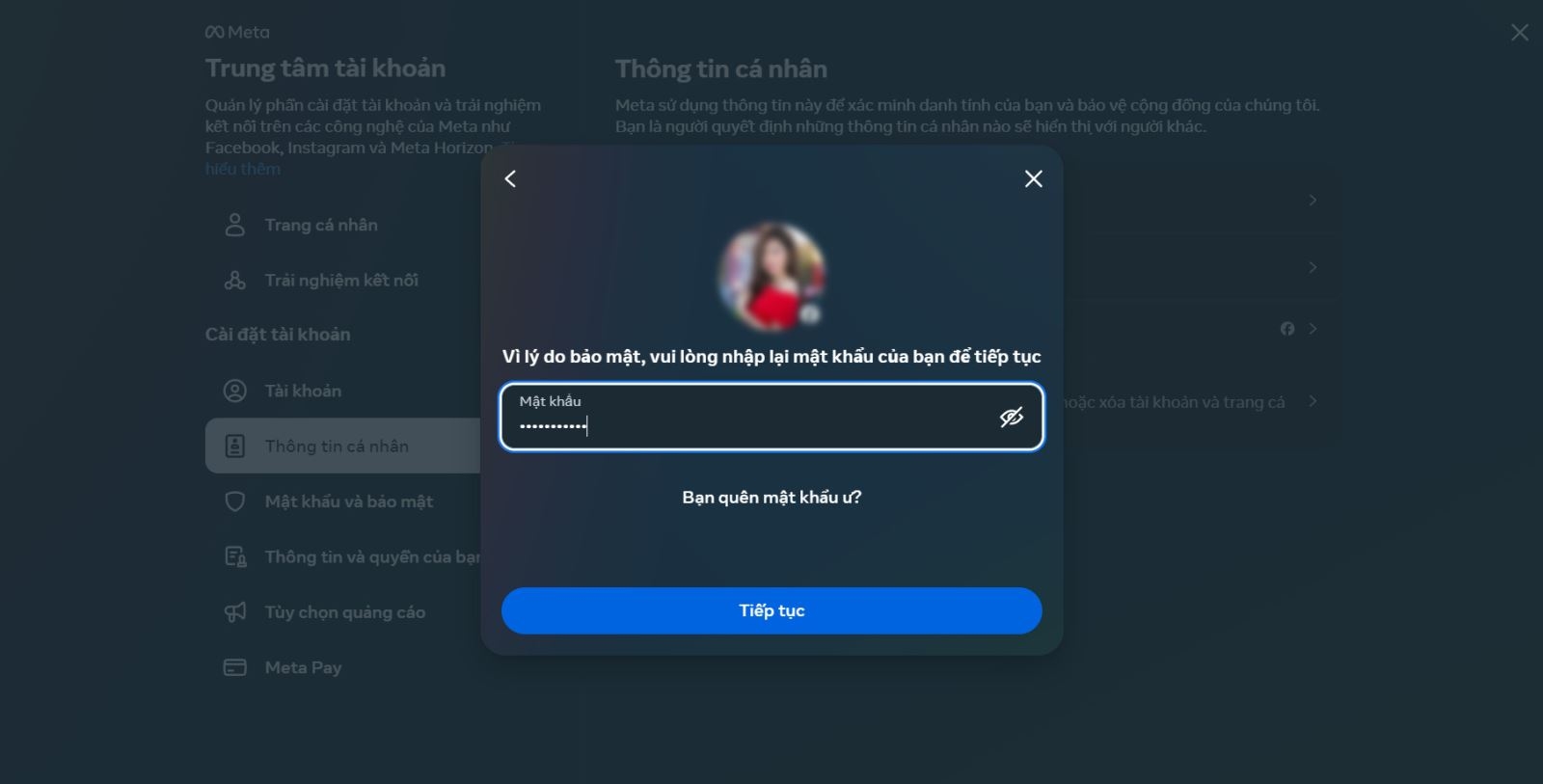
Bước 9: Chọn lý do bạn muốn vô hiệu hóa tài khoản Facebook và nhấn Tiếp tục.
.jpg)
Bước 10: Xác nhận tạm ngừng sử dụng Facebook. Lưu ý tại bước này, bạn có thể lựa chọn Kích hoạt lại tài khoản nếu như bạn muốn thay đổi ý định trong khoảng thời gian đó hoặc sau khi đã giải quyết xong việc và muốn đăng nhập Facebook lại > Nhấn Tiếp tục để chuyển sang bước cuối cùng.
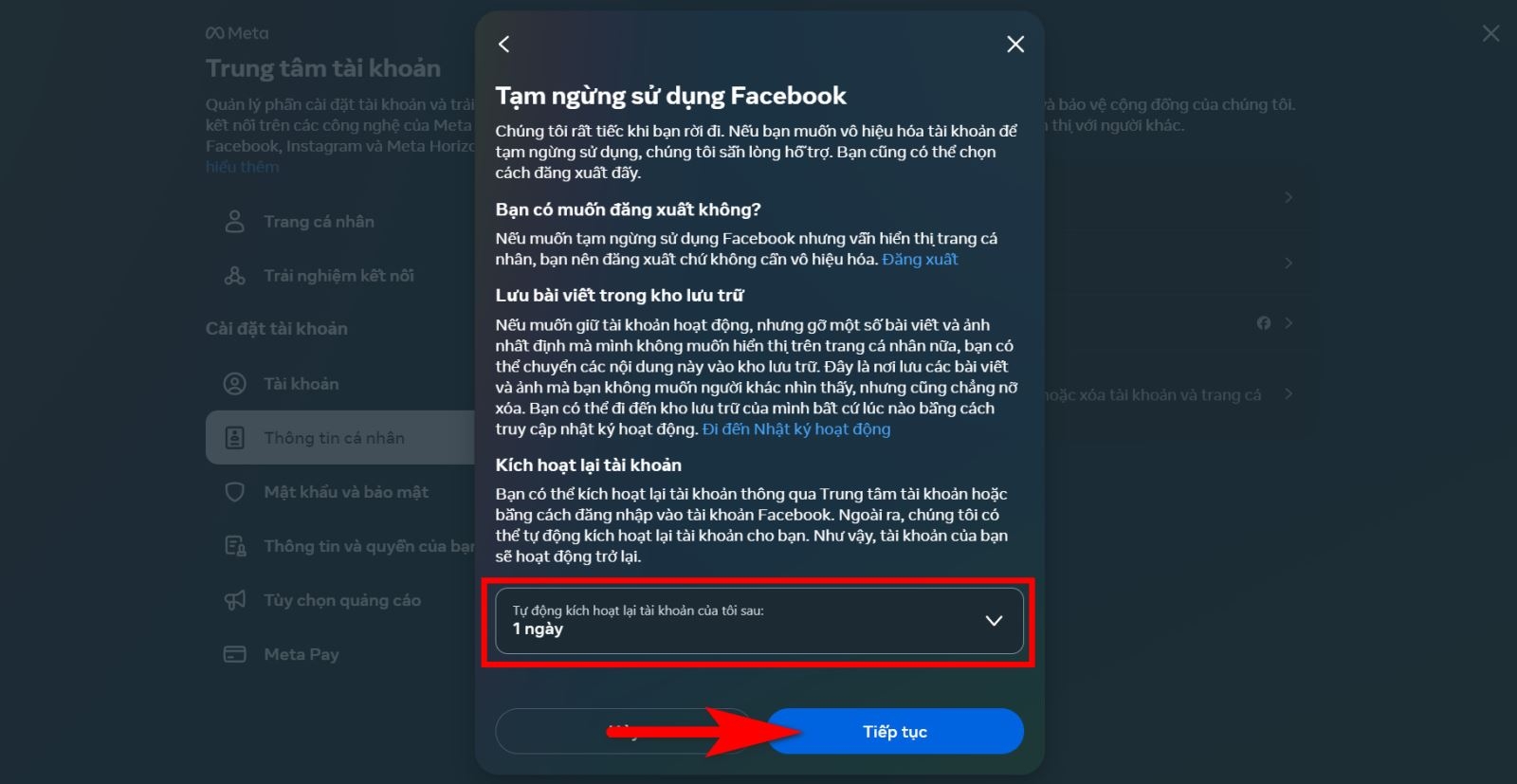
Bước 11: Chọn Vô hiệu hóa tài khoản của tôi để hoàn tất các bước vô hiệu hóa Facebook. Sau khi vô hiệu hóa, tài khoản Facebook của bạn sẽ ngay lập tức được đăng xuất và thoát ra ngoài.
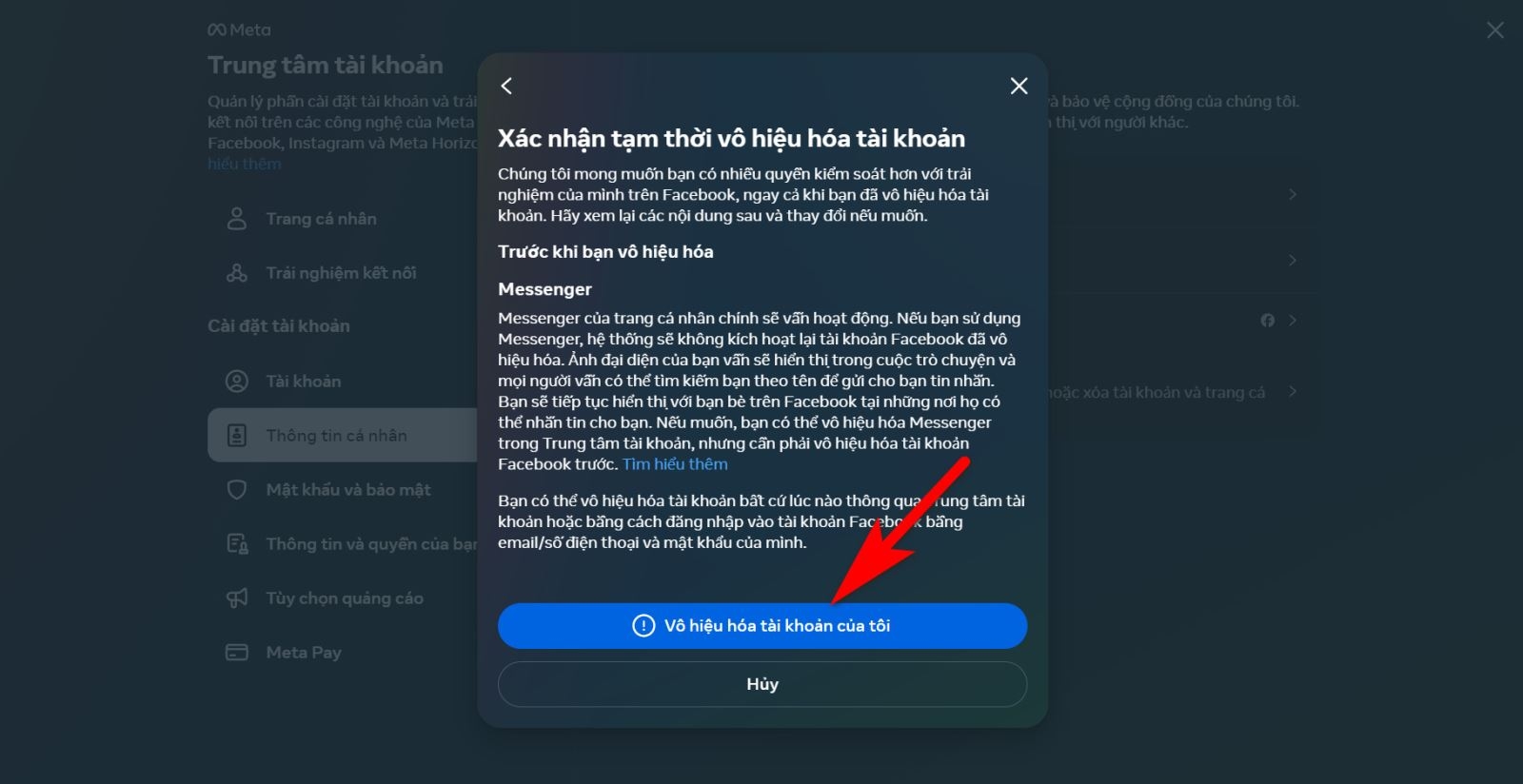
Giải quyết các vấn đề gặp phải khi vô hiệu hóa Facebook
Trong quá trình vô hiệu hóa tài khoản Facebook, có thể bạn sẽ gặp phải một số vấn đề như không thể đăng nhập hoặc không nhận được mã xác nhận. Để giải quyết các vấn đề này, bạn có thể làm theo các bước sau:
- Kiểm tra kết nối internet: Đảm bảo rằng bạn đang có kết nối Internet ổn định để truy cập vào Facebook.
- Thử đăng nhập lại: Nếu bạn đã vô hiệu hóa tài khoản Facebook tạm thời, bạn có thể đăng nhập lại bất kỳ lúc nào để khôi phục lại tài khoản.
- Kiểm tra email hoặc số điện thoại liên kết với tài khoản: Nếu bạn không nhận được mã xác nhận, hãy kiểm tra lại email hoặc số điện thoại đã đăng ký với tài khoản Facebook của bạn.
- Liên hệ với bộ phận hỗ trợ của Facebook: Nếu bạn gặp phải vấn đề khó giải quyết, hãy liên hệ tổng đài fb hoặc các kênh trực tuyến của Facebook để được hỗ trợ.
Những lưu ý cần nhớ khi vô hiệu hóa tài khoản Facebook
Trước và sau khi tiến hành vô hiệu hóa tài khoản Facebook, bạn cần chú ý các điều sau:
- Sau khi vô hiệu hóa tài khoản Facebook tạm thời, bạn có thể đăng nhập lại bất kỳ lúc nào để mở khóa và khôi phục lại tài khoản.
- Nếu xóa tài khoản Facebook vĩnh viễn, bạn sẽ không thể khôi phục lại tài khoản.
- Trong quá trình vô hiệu hóa tài khoản, bạn sẽ không thể sử dụng bất kỳ tính năng nào trên Facebook.
- Nếu bạn đang quản lý một số trang hoặc nhóm trên Facebook, hãy chuyển quyền quản lý cho người khác trước khi vô hiệu hóa tài khoản để tránh mất quyền quản lý.
- Khi vô hiệu hóa tài khoản Facebook, bạn sẽ không mất bất kỳ dữ liệu nào. Tuy nhiên, nếu bạn xóa tài khoản fb vĩnh viễn, toàn bộ dữ liệu trên tài khoản sẽ bị xóa và không thể khôi phục lại.
Phân biệt giữa vô hiệu hóa và xóa tài khoản Facebook
Vô hiệu hóa và xóa tài khoản Facebook là hai khái niệm khác nhau và có những điểm khác biệt cơ bản.
Vô hiệu hóa tài khoản Facebook
- Là quá trình ngừng hoạt động tài khoản một cách tạm thời hoặc vĩnh viễn.
- Bạn có thể khôi phục lại tài khoản trong vòng 30 ngày kể từ khi vô hiệu hóa.
- Sau khi khôi phục lại tài khoản, bạn có thể sử dụng lại các tính năng của Facebook như bình thường.
Xóa tài khoản Facebook
- Là quá trình xóa tài khoản vĩnh viễn và không thể khôi phục lại.
- Sau khi xóa tài khoản, bạn sẽ không thể sử dụng lại các tính năng của Facebook và mất toàn bộ dữ liệu trên tài khoản.
Tổng kết
Trên đây là hướng dẫn cách vô hiệu hóa Facebook tạm thời hoặc vĩnh viễn ngừng sử dụng mạng xã hội này. Bạn có thể thực hiện trên cả điện thoại và máy tính. Tuy nhiên hãy nhớ rằng, việc xóa tài khoản Facebook vĩnh viễn sẽ không thể khôi phục lại. Hãy cân nhắc kỹ trước khi quyết định vô hiệu hóa tài khoản của mình. Hy vọng bài viết này đã giúp bạn hiểu rõ hơn về các khái niệm, cách vô hiệu hóa Facebook và những lưu ý cần thiết. Cái gì khó có https://trongphumobile.com/











 Chủ đề Hot
Chủ đề Hot

